When you first start Ultimate, or when you have closed an image file, the following image shows what you should see:
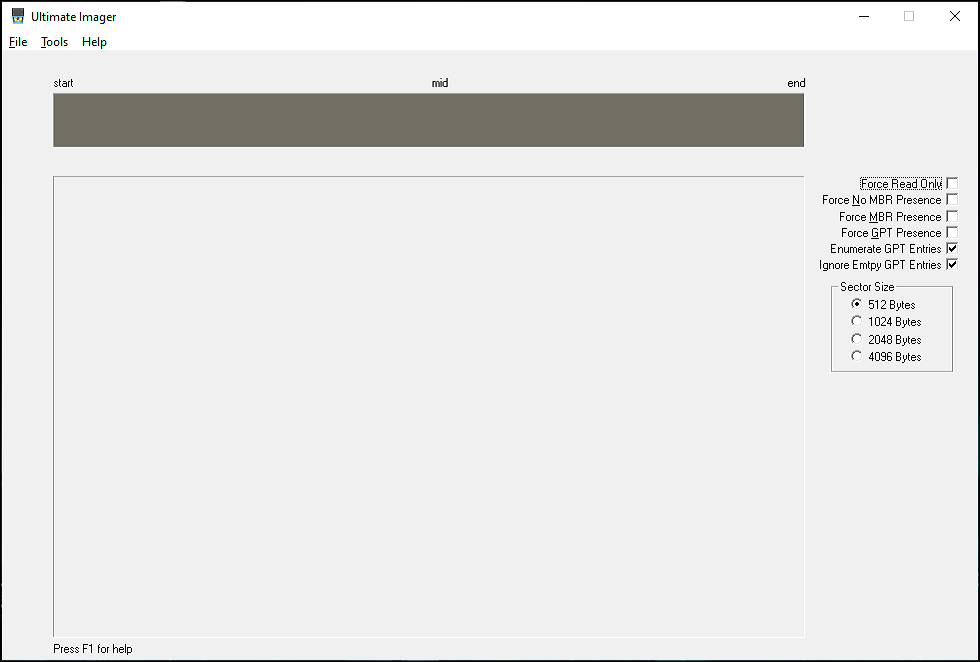
Force Read Only - When checked, this will allow only reads from the image/device. Writes are ignored.
Force No MBR Present - When checked, this does not look for a MBR. Use for floppy images, for example.
Force MBR Present - When checked, if a MBR is not present, the app will not parse anything else.
Force GPT Present - When checked, the app will try to parse a GPT partition table.
Enumerate GPT Entries - When checked, the app will ignore the MBR entries and parse the GPT partition entries instead.
Ignore Empty GPT Entries - When checked, will not display empty, or unused GPT Entries. This is because a lot of implementations implement and use all 128 entries allowed in the GPT area (ie. gpt_hdr->entry_count = 128). This function ignores these empty entries.
Sector Size - This is the "emulated" size of a sector. Default to 512, but allows 1024-, 2048-, and 4096-byte sectors.
The grey box at the top of the dialog, though currently empty, will contain a color map of each file system found in the disk image. Once loaded, you may click on a specific colored box to bring up that partition's tab.
You can use the menu to Open, Close, Retrieve, or modify a file/device:
File Menu:
New: Create a new image file. See New Image for help on this subject.
Open: Open an existing image file. This will allow you to choose an existing image file, then will try to parse it and
display it. See each File System type help files for more on this.
Close: Close an image file. Simply closes the current opened image file. (Does not save any changes made. You must use the
Apply button under each tab to save changes.)
Reload: Reloads the current opened image file. When you make certain changes to a file, you may need to reload it.
Recent Files...: A list of Recent Files you have opened.
Settings: Settings Dialog. See Settings for help on this subject.
Exit: Exit the app.
Tools Menu:
Erase Image: Will erase the whole image writing zeros to each sector.
Resize Image: Resize an existing Image. See Resize Image for help on this subject.
Get Disk Image: Create a disk image of a device. See Get Disk Image for help on this subject.
Append VHD: This will append a VHD Footer to the end of the image file. Reload the image and you can modify it.
Add Hybrid CDROM: This attempts to create an image that will have a MBR for hard drive booting *and* a CDROM style
Sector 16 boot. Experimental.
Veiw VDI Header: If present, will allow you to view the VDI contents of the associated file format.
Create/Update .info file: This will take the current settings and create an .info file for this image file.
Help Menu:
Online Help: Loads this page.
About: Shows a Dialog with the current version of this app.
Use the links to the right for information on different file systems and how to use thier respected tools.