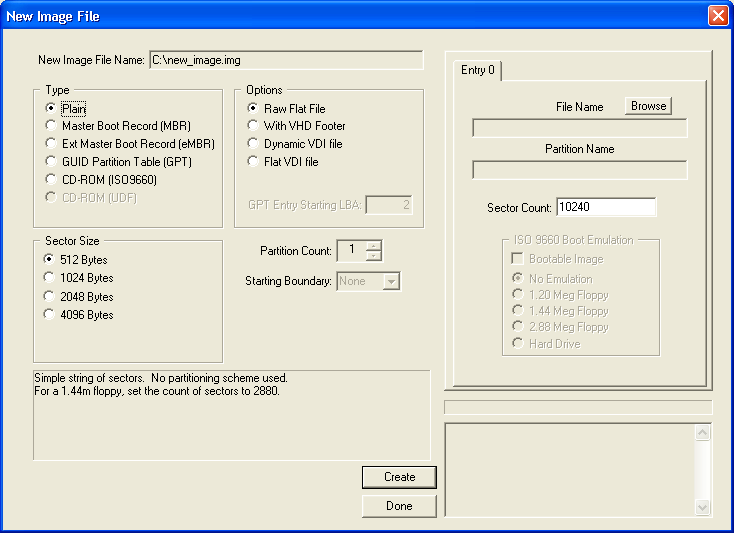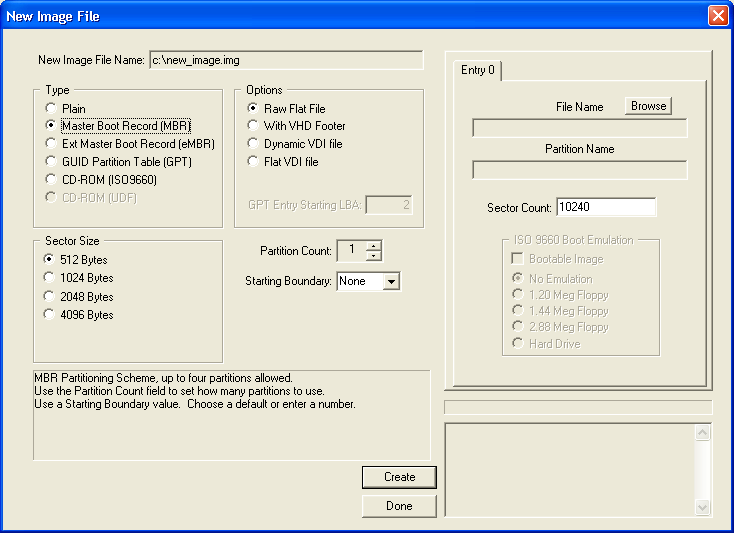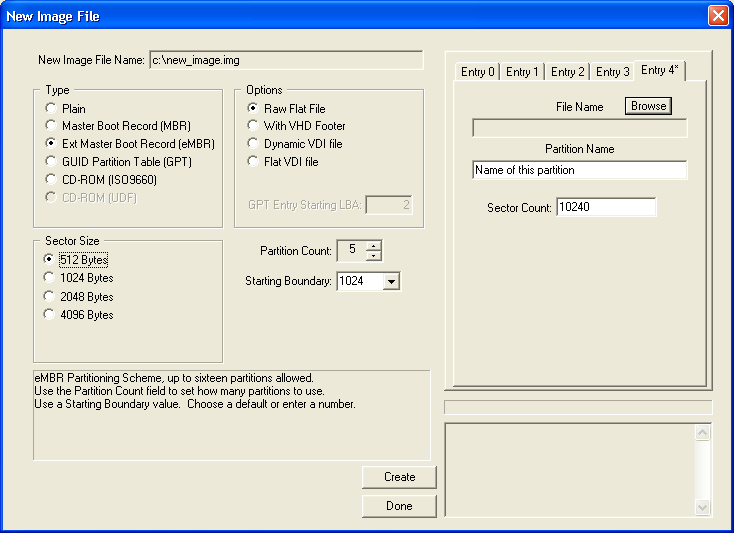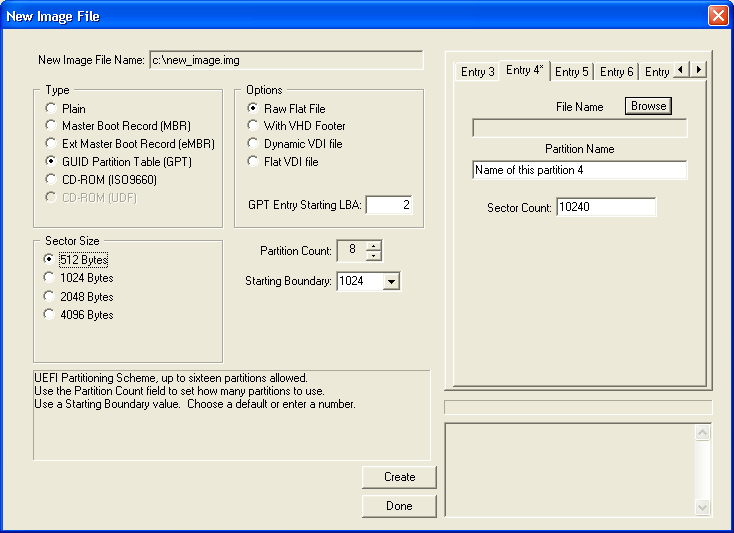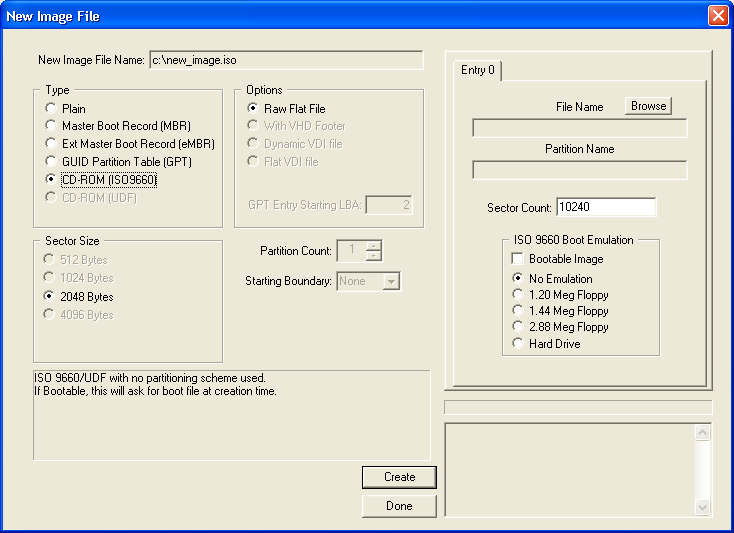Ultimate: The Ultimate Image Browser: Make New Image
To make a new image, use the File->New menu option, select a file or enter a filename and click on "Save".
If this is an existing file, you will need to confirm to overwrite it.
Now choose a type below, then go to the end of this page to complete the process.
Plain
You should have a dialog that looks similiar to:
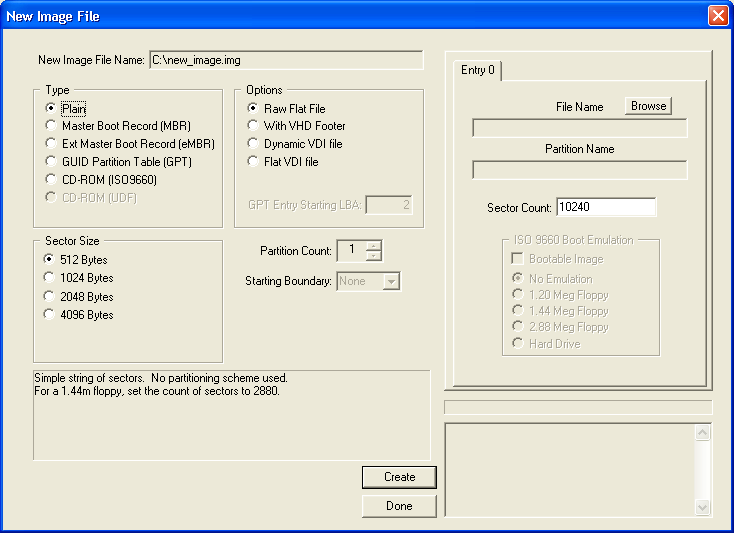
- A simple file with no MBR or other partitioning system.
- The first sector of the file is the first sector of the volume.
- This type is used for Floppies (2880 sectors) or plain, simple, generic images.
- No MBR, GPT, or other partitioning is used.
- It is simply a count of consecutive sectors.
- Choose the count of sectors in the Sector Count field.
- Will it have a VHD Footer at the end? Check the With VHD Footer option.
Master Boot Record
You should have a dialog that looks similiar to:
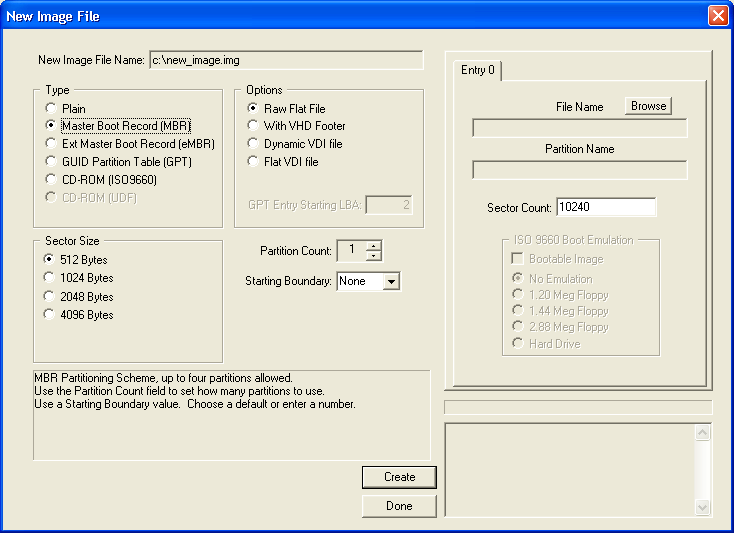
- Legacy MBR partitioning system.
- LBA 0 contains a MBR with up to four partitions.
- Will it have a VHD Footer at the end? Check the With VHD Footer option.
- Choose how many partitions to add with the Partition Count field. Use the arrows to add or subtract. (If less than four is specified, this utility will clear the remaining partition entries to zero)
- Choose a Starting Boundary value.
- Use the default of None to place each partition directly after the last leaving no empty sectors between partitions.
- Use one of the drop down list values or enter another value.
- An example would be 1024. This will place each partition on the next available sector evenly divisible by 1024, leaving empty sectors in-between to pad to this sector.
For each Partition Tab: ('Entry x', where x is 0 to 3)
- [Optional] Choose an existing file to use for this partition using the Browse button.
- This will place the existing file's contents at this LBA location.
- This will modify the Sector Count field to at least the count of sectors within this partition image.
- No matter the size of the image inserted, this utility will only write "Sector Count" sectors. i.e.: if your inserted image is 100,000 sectors and you change the Sector Count field to 50,000 after selecting the image, only 50,000 sectors will be written.
- Choose the count of sectors in the Sector Count field.
- Use the default count of 10240 or enter another value.
- This is the actual count of sectors that will be written.
- If you choose an image to insert, this field will be overwritten with the size of the image if the count of sectors needed is now greater than the count already given.
Ext Master Boot Record
Uses my own Ext. Master Boot Record partitioning system allowing up to sixteen (16) volumes. If you plan to boot this image, you will need the boot source code from that page.
You should have a dialog that looks similiar to:
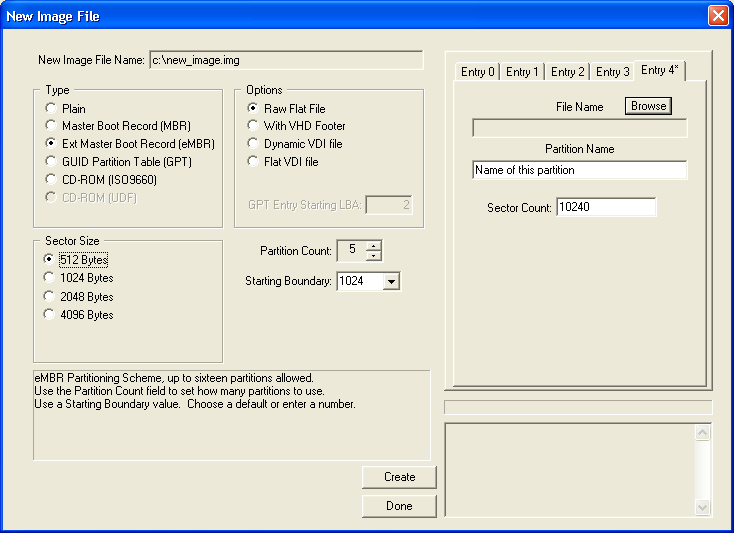
- Extended MBR partitioning system.
- LBA 0 contains a MBR with only one (1) partition.
- LBA 1 contains an eMBR with up to sixteen partitions.
- Will it have a VHD Footer at the end? Check the With VHD Footer option.
- Choose how many partitions to add with the Partition Count field. Use the arrows to add or subtract.
- Choose a Starting Boundary value.
- Use the default of None to place each partition directly after the last leaving no empty sectors between partitions.
- Use one of the drop down list values or enter another value.
- An example would be 1024. This will place each partition on the next available sector evenly divisible by 1024, leaving empty sectors in-between to pad to this sector.
For each Partition Tab: ('Entry x', where x is 0 to 15)
- [Optional] Choose an existing file to use for this partition using the Browse button.
- This will place the existing file's contents at this LBA location.
- This will modify the Sector Count field to at least the count of sectors within this partition image.
- No matter the size of the image inserted, this utility will only write "Sector Count" sectors. i.e.: if your inserted image is 100,000 sectors and you change the Sector Count field to 50,000 after selecting the image, only 50,000 sectors will be written.
- [Optional] Give this partition a name. This will be stored within the eMBR partitioning scheme's partition entry.
- Choose the count of sectors in the Sector Count field.
- Use the default count of 10240 or enter another value.
- This is the actual count of sectors that will be written.
- If you choose an image to insert, this field will be overwritten with the size of the image if the count of sectors needed is now greater than the count already given.
GUID Partition Table
View this page for a more detailed view on this type.
You should have a dialog that looks similiar to:
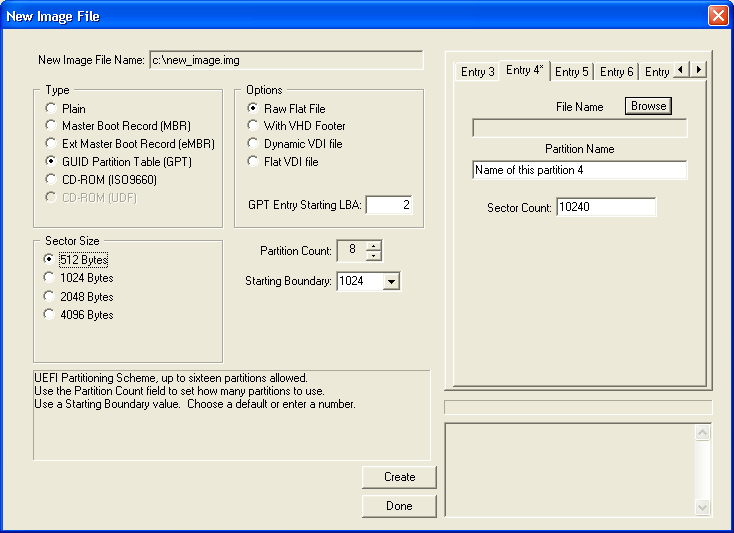
- Uses a standard EFI GUID partitioning system allowing up to sixteen (16) volumes.
- LBA 0 contains a PMBR with only one (1) partition entry.
- Will it have a VHD Footer at the end? Check the With VHD Footer option.
- Choose the Starting LBA for the GPT Entry Table. Please note that this should be 2 at all times, though I give the option to change it here anyway.
- Choose how many partitions to add with the Partition Count field. Use the arrows to add or subtract.
- Choose a Starting Boundary value.
- Use the default of None to place each partition directly after the last leaving no empty sectors between partitions.
- Use one of the drop down list values or enter another value.
- An example would be 1024. This will place each partition on the next available sector evenly divisible by 1024, leaving empty sectors in-between to pad to this sector.
For each Partition Tab: ('Entry x', where x is 0 to 15)
- [Optional] Choose an existing file to use for this partition using the Browse button.
- This will place the existing file's contents at this LBA location.
- This will modify the Sector Count field to at least the count of sectors within this partition image.
- No matter the size of the image inserted, this utility will only write "Sector Count" sectors. i.e.: if your inserted image is 100,000 sectors and you change the Sector Count field to 50,000 after selecting the image, only 50,000 sectors will be written.
- [Optional] Give this partition a name. This will be stored within the eMBR partitioning scheme's partition entry.
- Choose the count of sectors in the Sector Count field.
- Use the default count of 10240 or enter another value.
- This is the actual count of sectors that will be written.
- If you choose an image to insert, this field will be overwritten with the size of the image if the count of sectors needed is now greater than the count already given.
CD-ROM (ISO9660)
You should have a dialog that looks similiar to:
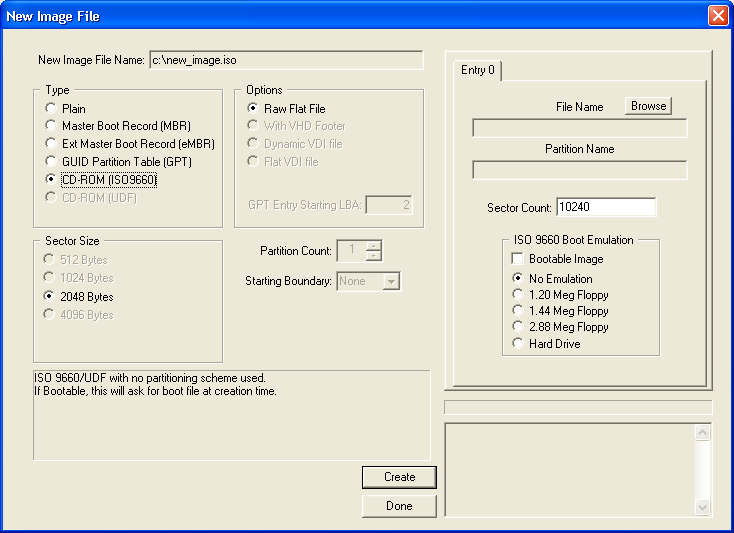
- Create a CD-ROM image using the ISO9660 file system.
- Allows for a boot image to be included.
- No MBR, GPT, or other partitioning is used.
- Choose the count of sectors in the Sector Count field.
- Choose if the image will be booted. On creation, you will be asked for an image file containing the compiled code.
- Choose if it will have emulation and what type.
Ready to Create Image
- Once you have entered all of the information you wish to have, click on the "Create" button.
- If there are no errors, the utility will indicate a successful creation.
- Click on the "Done" button.
- The utility will then ask you if you wish to "Open" the new file.
If you created a MBR image, have a look at what to do next.
See the Main Help Page for more information on this technique.